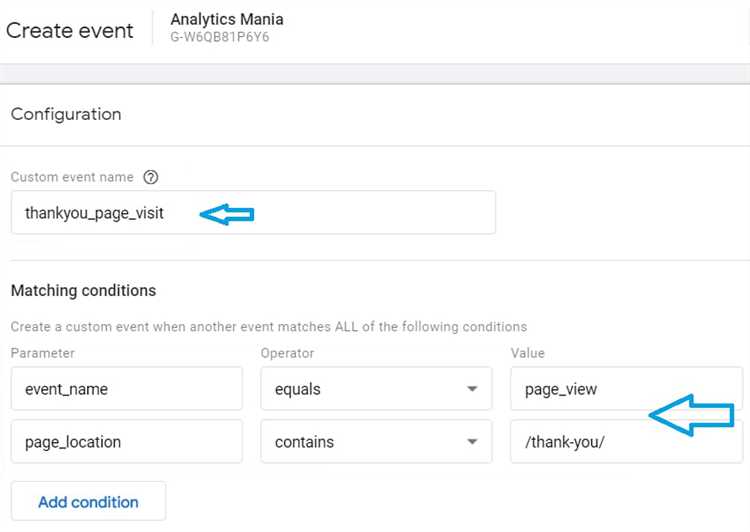
Google Аналитика 4 предлагает улучшенные инструменты для анализа данных и измерения конверсий на вашем веб-сайте. Но что делать, если вы только начинаете использовать новую версию Google Аналитики и вам нужно настроить конверсии?
В этом пошаговом руководстве мы рассмотрим основные шаги, которые вам нужно выполнить, чтобы настроить конверсии в Google Аналитика 4. Вначале вам потребуется создать цель в вашем аккаунте Google Аналитики 4. Затем вы должны установить метку на своем веб-сайте, чтобы отслеживать действия пользователей.
После этого вы можете настроить событие, которое будет считаться конверсией в Google Аналитика 4. Выберите соответствующее событие, укажите его параметры и сохраните настройки. Теперь вы можете отслеживать конверсии и получать детальную информацию о поведении пользователей на вашем веб-сайте.
Пошаговое руководство по настройке конверсий в Google Аналитика 4
В этом пошаговом руководстве мы рассмотрим основные шаги, необходимые для настройки конверсий в Google Аналитика 4.
Шаг 1: Создайте аккаунт GA4
Первый шаг — создание аккаунта GA4. Перейдите на официальный сайт Google Аналитики 4 и войдите в свой аккаунт Google. Затем следуйте инструкциям на экране, чтобы создать новый аккаунт GA4. При создании аккаунта вам будет предоставлен код отслеживания, который необходимо добавить на все страницы вашего сайта или в свое мобильное приложение.
Шаг 2: Создайте события для отслеживания конверсий
После создания аккаунта GA4 вы должны создать события для отслеживания конверсий. События представляют собой действия, которые пользователи выполняют на вашем сайте или в приложении, такие как добавление товара в корзину или заполнение формы заказа. В GA4 вы можете создать до 500 различных событий.
Для создания событий откройте свой аккаунт GA4 и перейдите в раздел «Настройка» или «События». Затем щелкните на кнопку «Создать событие» и укажите наименование и описание события. Можно также добавить дополнительные параметры, чтобы более точно определить действие пользователя.
Шаг 3: Настройте отслеживание конверсий
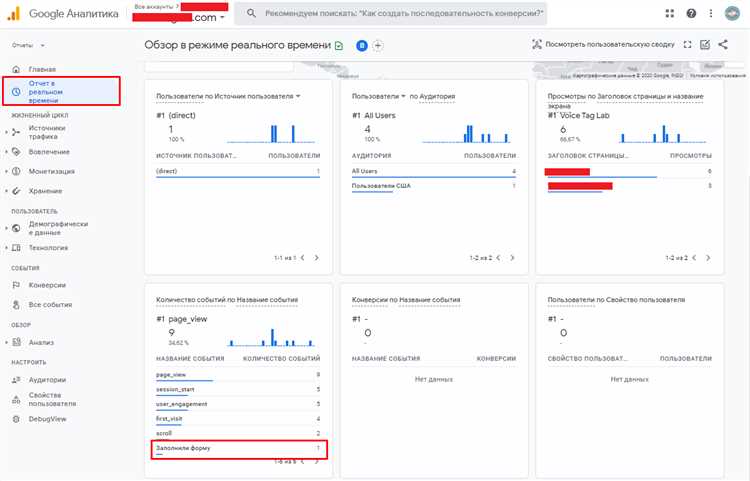
- Войдите в свою учетную запись Google Аналитики и откройте созданную вами собственность.
- Выберите раздел «Администрирование» в навигационной панели.
- В разделе «Настройка собственности» выберите вкладку «Отслеживание данных».
- Скопируйте уникальный код отслеживания, который предоставляется вам.
- Вставьте скопированный код перед закрывающим тегом `` на каждой странице вашего сайта.
- Сохраните изменения и проверьте работу кода отслеживания, используя инструменты для разработчиков браузера.
После установки кода отслеживания, Google Аналитика начнет собирать данные о посещениях вашего веб-сайта. Вы сможете отслеживать конверсии, оптимизировать пользовательский опыт и многое другое, используя функциональные возможности платформы.
Настройка целей в Google Аналитика
Для настройки целей вам потребуется аккаунт Google Аналитика и доступ к коду вашего сайта. В первую очередь необходимо определить, какие действия на вашем сайте вы хотите отслеживать и какие события будут являться целями. Например, целью может быть заполнение формы обратной связи, добавление товара в корзину или выполнение покупки.
Шаги по настройке целей в Google Аналитика:
- Войдите в свой аккаунт Google Аналитика и выберите нужный вам веб-ресурс.
- Перейдите в раздел «Администрирование» и выберите цель.
- Укажите тип цели: назначение, продолжительность или страницы на сайте.
- Заполните необходимые поля, включая описание и URL-адреса, связанные с целью.
- Сохраните настройки и убедитесь, что цель активирована.
- Установите код отслеживания целей на ваш сайт или используйте Google Tag Manager.
После настройки целей в Google Аналитика вы сможете видеть отчеты о конверсиях и анализировать эффективность вашего сайта и маркетинговых кампаний. Не забывайте регулярно обновлять и оптимизировать ваши цели, чтобы получить наиболее полную и точную информацию о поведении пользователей на вашем сайте.
Создание и настройка событий конверсий
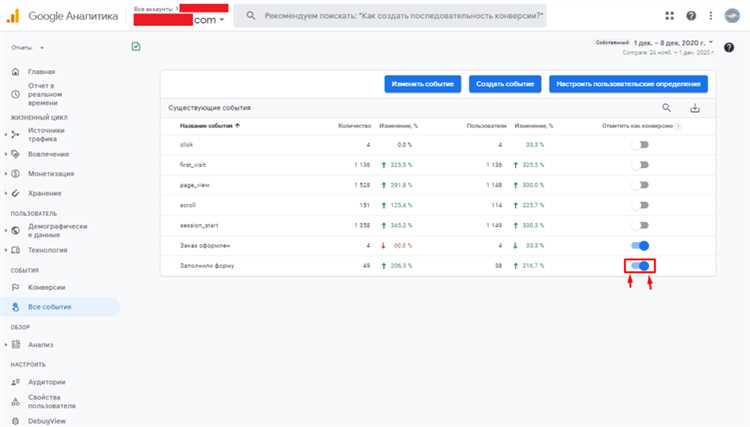
В общем, процесс создания и настройки событий конверсий в Google Analytics 4 включает в себя следующие шаги:
- Определение целей вашего бизнеса и действий, которые вы хотите отслеживать.
- Создание и настройка событий в административной панели Google Analytics.
- Реализация отслеживания событий на вашем веб-сайте или в приложении.
- Проверка и тестирование отслеживания событий.
- Анализ данных о событиях конверсий и использование их для принятия решений.
Определение целей и действий для отслеживания
Первый шаг в процессе создания и настройки событий конверсий — определение целей вашего бизнеса и действий, которые вы хотите отслеживать. Например, вы можете захотеть отслеживать клики на кнопку «Купить» на вашем веб-сайте или просмотры определенного раздела в приложении. Чем точнее и специфичнее вы определите свои цели и действия, тем лучше вы сможете измерить и понять эффективность своего маркетинга и пользовательского опыта.
Создание и настройка событий в Google Analytics 4:
- Войдите в административную панель Google Analytics и выберите соответствующую связку учетной записи-свойства-представление.
- Перейдите на вкладку «События конверсий» и нажмите кнопку «Новое событие конверсии» для создания нового события.
- Задайте имя и тип события. Имя события должно быть уникальным и отражать действие, которое вы хотите отслеживать. Тип события будет зависеть от того, что вы хотите отслеживать: это может быть клик, просмотр страницы, отправка формы и т.д.
- Настройте дополнительные параметры события, такие как ценность события, привязка события к пользователю или просмотру страницы итд.
- Сохраните настройки события и перейдите к реализации отслеживания.
Реализация отслеживания событий:
После создания и настройки событий в Google Analytics 4 вы должны реализовать код отслеживания событий на вашем веб-сайте или в приложении. Для этого вам потребуется добавить специальный код на каждую страницу вашего веб-сайта или на соответствующие экраны вашего приложения. Код будет отслеживать указанные действия, передавая информацию о них в ваш аккаунт Google Analytics.
Проверка отслеживания конверсий
После настройки конверсий в Google Аналитике 4 важно убедиться, что отслеживание работает корректно. В этом поможет процесс проверки, который включает в себя несколько шагов.
1. Проверка активности событий
Первым делом необходимо убедиться, что события на сайте активны и правильно срабатывают. Для этого можно использовать инструменты разработчика в браузере, чтобы проверить, что события отправляют данные в Google Аналитику при их вызове на сайте.
Также можно воспользоваться инструментом «Проверка пикселя» в Google Тег Менеджере, который позволяет увидеть, какие события и данные отправляются в Аналитику при взаимодействии с сайтом.
2. Проверка целей и воронок
Далее следует проверить, что цели и воронки настроены корректно. Для этого можно использовать инструмент «Воронка целей» в Google Аналитике. В этом инструменте можно проверить, как пользователи проходят по воронке и достигают целей, и убедиться, что все этапы воронки настроены правильно и события на сайте срабатывают как ожидается.
3. Тестирование фактических конверсий
Наконец, важно протестировать фактическую отчетность по конверсиям в Google Аналитике. Для этого можно создать фиктивные конверсии, например, совершить тестовую покупку на сайте или вызвать нужное событие, и убедиться, что эти конверсии отображаются в отчетах Аналитики. Также можно проверить динамику и тренды по конверсиям, чтобы убедиться, что данные отслеживаются и отображаются корректно.
Использование отчетов конверсий для анализа данных
В отчетах конверсий вы можете увидеть следующую информацию:
- Общее количество конверсий
- Конверсии по каналам привлечения
- Рассчитанный доход от каждого канала
- Стратегии, приводящие к наибольшему количеству конверсий
С помощью этих данных вы можете определить, на какие каналы следует сосредоточиться, чтобы увеличить количество конверсий. Например, если вы видите, что определенный канал приводит к большому количеству конверсий, вы можете увеличить свои инвестиции в этот канал и настроить дополнительные стратегии продвижения.
Отчеты конверсий также помогают вам измерить эффективность ваших маркетинговых кампаний. Вы можете сравнить различные стратегии, чтобы увидеть, какие из них приносят наибольшую отдачу. Это позволяет вам оптимизировать свои рекламные бюджеты и выделить более эффективные каналы или стратегии, чтобы получить максимальную отдачу от ваших рекламных долларов.
Итог
Использование отчетов конверсий в Google Аналитике 4 предоставляет вам ценные данные для анализа и оптимизации вашей маркетинговой стратегии. Вы можете увидеть, какие каналы приводят к наибольшему количеству конверсий и определить наиболее эффективные стратегии продвижения. Это помогает вам принимать обоснованные решения о распределении рекламного бюджета и повышении результативности вашего бизнеса. Используйте отчеты конверсий в Google Аналитике 4, чтобы получить максимальную отдачу от своих маркетинговых усилий.
